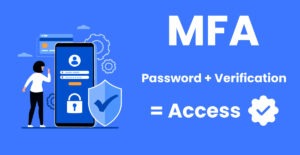Printers are an essential part of any office or home setup, but they can often be the source of frustration. Whether you’re dealing with a printer that’s not responding, documents stuck in the print queue, or connectivity issues, Windows 10 and 11 offer several ways to troubleshoot and fix these problems. This guide will walk you through some of the most common printer issues and how to resolve them, including changing from a NetBIOS port to an IP port.
1. Check Printer Connectivity
Before diving into more technical fixes, start with the basics:
- Ensure the Printer is On and Connected: Make sure your printer is powered on and properly connected to your computer or network. Check all cables and network connections.
- Run the Printer Troubleshooter: Windows has a built-in printer troubleshooter that can automatically detect and fix common issues. To run it, go to Settings > Update & Security > Troubleshoot > Additional troubleshooters > Printer.
- Run the MetaData Troubleshooter
2. Clear and Reset the Print Spooler
One of the most common printer problems in Windows 11 is the spooler. The print spooler is a service that manages the print jobs sent to the printer. If it’s not working properly, your printer may not function correctly.
To clear and reset the print spooler:
- Press
Win + Rto open the Run dialog. - Type
services.mscand press Enter. - Scroll down to find Print Spooler, right-click it, and select Stop.
- Open File Explorer and navigate to
C:\Windows\System32\spool\PRINTERS. - Delete all files in this folder (you may need administrator permission).
- Go back to the Services window, right-click Print Spooler, and select Start.
This process clears the print queue and can resolve issues caused by corrupted print jobs.
3. Change the NetBIOS Port to an IP Port to resolve Printer Problems in Windows 11
Sometimes, printers set up using the NetBIOS port (which uses the printer network name) can experience connectivity issues. Changing to an IP port, which uses the printer’s IP address, can improve stability.
Here’s how to change the NetBIOS port to an IP port:
- Open Devices and Printers:
- Press
Win + Rand typecontrol printers, then press Enter.
- Press
- Locate Your Printer:
- Find your printer, right-click on it, and select Printer properties.
- Change the Port:
- Go to the Ports tab.
- Click Add Port… and select Standard TCP/IP Port, then click New Port….
- Follow the wizard instructions. When prompted, enter your printer’s IP address (you can find this on the printer’s display or by printing a network configuration page from the printer).
- Complete the wizard, ensuring the new port is selected for your printer.
- Remove the Old NetBIOS Port:
- If you no longer need the old NetBIOS port, you can remove it by selecting it in the Ports tab and clicking Delete Port.
Switching to an IP port helps reduce network-related printing issues, particularly in environments with multiple subnets or complicated network setups.
4. Update or Reinstall Printer Drivers to resolve Problems in Windows 11
Outdated or corrupted printer drivers are a common cause of printing issues. Follow these steps to update or reinstall your printer drivers:
- Update the Driver:
- Open Device Manager by pressing
Win + Xand selecting Settings - Select Bluetooth & Devices–>Printers and Scanners
- Expand the Printers in question, and select Printer Properties.
- Choose Search automatically for updated driver software.
- Open Device Manager by pressing
- Reinstall the Driver:
- If updating doesn’t work, uninstall the driver by right-clicking on the printer and select ‘Remove’.
- Restart your computer, and Windows should automatically reinstall the correct driver. If it doesn’t, you can download the latest driver from the printer manufacturer’s website.
5. Check for Windows Updates
Sometimes, printer problems in Windows 11 are caused by bugs in Windows itself. Ensuring your system is up-to-date can help resolve these problems:
- Go to Settings > Update & Security > Windows Update and click Check for updates. Install any available updates.
6. Use the Printer’s Manufacturer Software
Many printer manufacturers provide software that can help diagnose and fix printer issues. Visit your printer manufacturer’s website and download their latest printer utility software. This software can offer additional troubleshooting tools specific to your printer model.
7. Reset the Printer Settings to correct problems in Windows 11
If all else fails, you might need to reset your printer to its factory settings. This process varies by printer model, so consult your printer’s manual for instructions. A factory reset can resolve persistent issues by clearing all settings and returning the printer to its original state.
Conclusion
Fixing printer problems in Windows 10 and 11 can often be straightforward with the right steps. By ensuring your printer is connected correctly, using the correct ports, updating drivers, and checking for system updates, you can resolve most printing issues. If you’re still experiencing problems, consider reaching out to the printer manufacturer’s support team for further assistance.
By following these steps, you’ll be back to printing smoothly in no time!
Baychester offers local network management. Contact us for a complementary site survey!