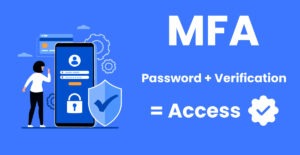Google Chrome is one of the most popular web browsers It is fast, simple and versatile. But beyond its basic functions, Chrome offers a wide array of features and tricks that can significantly enhance your browsing experience. Whether you’re a casual user or a tech enthusiast, these tips will help you get the most out of Google Chrome.
1. Pin Tabs for Quick Access
Have you ever accidentally closed a tab that you meant to keep open? Pinning tabs is a great way to keep important tabs accessible and organized. Right-click on a tab and select “Pin” to move it to the left side of the tab bar. Pinned tabs are smaller and cannot be closed accidentally by clicking the “X” button.
How to Use:
- Right-click on a tab and select “Pin.”
- The tab will shrink and move to the left, giving you more space for other tabs.
2. Use the Omnibox for Quick Calculations and Conversions
The Omnibox (Chrome’s address bar) is more than just a place to type URLs. You can use it as a calculator or to perform quick unit conversions without leaving the page. For example, type “5+7” or “100 USD to EUR” directly into the Omnibox, and the result will appear without pressing Enter.
How to Use:
- Simply type the calculation or conversion into the address bar.
- Chrome will display the result instantly as a suggestion.
3. Reopen Accidentally Closed Tabs
Accidentally closing a tab can be frustrating, but Chrome makes it easy to reopen them. Press Ctrl+Shift+T (or Cmd+Shift+T on Mac) to reopen the last closed tab. You can continue pressing the shortcut to open previously closed tabs in the order they were closed.
How to Use:
- Press Ctrl+Shift+T on Windows or Cmd+Shift+T on Mac.
- The last closed tab will reopen, allowing you to pick up right where you left off.
4. Take Advantage of Chrome Extensions
Chrome’s extensive library of extensions allows you to customize your browser with added functionality. From ad blockers to productivity tools, there’s an extension for almost everything. Visit the Chrome Web Store to browse and install extensions that suit your needs.
Recommended Extensions:
- Adblock Plus: Blocks intrusive ads.
- Grammarly: Helps you write error-free content.
- Keeper: Manages your passwords securely.
5. Manage Multiple Profiles
If you share your computer with others or need to separate work and personal browsing, Chrome’s multiple profile feature is a lifesaver. Each profile can have its own set of bookmarks, extensions, and settings. You can even customize the look of each profile to easily distinguish between them.
How to Use:
- Click on the profile icon in the top-right corner.
- Select “Add” to create a new profile.
- Customize the profile and start browsing.
6. Mute Tabs with One Click
Some websites play videos or music automatically, which can be annoying. Chrome allows you to mute a specific tab without muting the entire browser. Right-click the tab and select “Mute site” to silence it.
How to Use:
- Right-click on the noisy tab.
- Select “Mute site” to stop the sound from that particular site.
7. Use Keyboard Shortcuts for Faster Browsing
Chrome offers a variety of keyboard shortcuts that can make your browsing experience more efficient. Here are some of the most useful ones:
- Ctrl+T (Cmd+T on Mac): Open a new tab.
- Ctrl+W (Cmd+W on Mac): Close the current tab.
- Ctrl+L (Cmd+L on Mac): Highlight the Omnibox (address bar).
- Ctrl+Tab: Switch to the next tab.
8. Take Control of Your Downloads
Chrome’s download bar at the bottom of the screen can be convenient but sometimes annoying. You can close it quickly by pressing Ctrl+J (Cmd+J on Mac) to access the download page. From there, you can manage your downloads, including pausing, resuming, or opening the file location.
How to Use:
- Press Ctrl+J to open the Downloads page.
- Manage your downloads easily from this interface.
9. Save Web Pages as PDFs
Need to save a webpage for offline reading or sharing? Chrome allows you to save any webpage as a PDF. This is particularly useful for keeping records or creating documents from online content.
How to Use:
- Press Ctrl+P (Cmd+P on Mac) to open the print dialog.
- Select “Save as PDF” as the destination.
10. Use Chrome’s Task Manager
Like your computer, Chrome has a built-in task manager that allows you to see how much memory, CPU, and network resources each tab and extension is using. This is useful for identifying tabs that are slowing down your browser.
How to Use:
- Press Shift+Esc to open Chrome’s Task Manager.
- View and manage the resource usage of each tab and extension.
11. Sync Across Devices
One of Chrome’s best features is its ability to sync your bookmarks, history, passwords, and settings across devices. By signing into your Google account, you can access your browsing data on any device where Chrome is installed.
How to Use:
- Sign in to Chrome with your Google account.
- Enable sync to access your data on multiple devices.
12. Browse in Incognito Mode
Want to browse the web without saving your history, cookies, or search data? Incognito mode is perfect for private browsing sessions. To open an Incognito window, press Ctrl+Shift+N (Cmd+Shift+N on Mac).
How to Use:
- Press Ctrl+Shift+N on Windows or Cmd+Shift+N on Mac.
- An Incognito window will open, allowing you to browse privately.
13. Use Reader Mode for Distraction-Free Reading
Chrome’s Reader Mode removes clutter like ads and navigation buttons from articles, making them easier to read. While not enabled by default, you can activate it through Chrome’s experimental features.
How to Enable:
- Type chrome://flags/#enable-reader-mode in the Omnibox.
- Enable the feature and relaunch Chrome.
- Access Reader Mode by clicking the book icon in the address bar.
14. Customize the New Tab Page
Chrome’s new tab page can be customized with your favorite shortcuts, themes, and even a background image. This personalization makes your browsing experience more enjoyable and tailored to your preferences.
How to Use:
- Open a new tab and click on the “Customize” button in the bottom-right corner.
- Choose your background, shortcuts, and theme.
15. Search Within Websites Using the Omnibox
You can use Chrome’s Omnibox to search within specific websites without having to visit them first. For example, type “amazon.com” followed by Tab and then your search query to look for products directly on Amazon.
How to Use:
- Type the website’s URL in the Omnibox.
- Press Tab and enter your search term.
- Chrome will display results from the website directly.
Google Chrome is packed with features that can significantly improve your browsing experience. By mastering these tips and tricks, you’ll be able to navigate the web more efficiently and enjoy a more personalized browsing experience. Whether you’re looking to boost productivity, manage multiple profiles, or simply make your browsing smoother, Chrome has you covered.
Take some time to explore these features, and you might discover even more ways to enhance your daily internet use. Happy browsing!

Managed IT Support is the key to a more efficient, secure, and productive business. Let Baychester Associates be your partner in IT excellence.
TECHNOLOGY MADE SIMPLE…