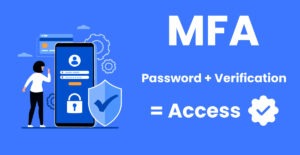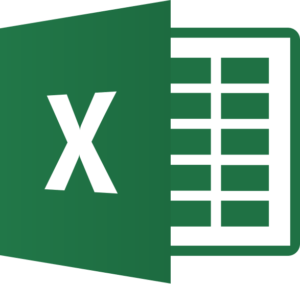
Microsoft Excel is a powerhouse for anyone who deals with data, whether you’re a business analyst, accountant, or just someone who loves organizing information. It’s more than just rows and columns—it’s a robust tool that, when used effectively, can streamline your work, boost productivity, and help you gain deeper insights into your data. Here are some essential Microsoft Excel Tips and Tricks that can help you make the most out of this versatile software.
Pivot Tables: Summarize and Analyze Data with Ease
Pivot Tables are one of Excel’s most powerful features, allowing you to quickly summarize large datasets. Whether you need to analyze sales data, track expenses, or summarize survey results, Pivot Tables make it easy to group and filter information dynamically. You can sort, count, and even perform calculations like averages or percentages without altering your original data.
How to Use It:
- Select your data range and go to Insert > PivotTable.
- Choose where you want the PivotTable to appear.
- Drag fields to the Rows, Columns, Values, and Filters areas to customize your table.
VLOOKUP and XLOOKUP: Find Data Across Sheets (My favorite Microsoft Excel Tip!)
The VLOOKUP (Vertical Lookup) and its successor, XLOOKUP functions, are essential for anyone working with large datasets spread across multiple sheets or files. VLOOKUP helps you find data in a table or range by row, but XLOOKUP takes it a step further by allowing both vertical and horizontal lookups.
VLOOKUP Example:
excel
Copy code
=VLOOKUP(lookup_value, table_array, col_index_num, [range_lookup])
XLOOKUP Example:
excel
Copy code
=XLOOKUP(lookup_value, lookup_array, return_array, [if_not_found], [match_mode], [search_mode])
Conditional Formatting: Visualize Data Trends
Conditional Formatting is a visual tool that allows you to highlight cells based on specific criteria. Whether you’re tracking sales targets, monitoring project deadlines, or analyzing exam scores, Conditional Formatting can quickly show you what’s important at a glance.
How to Use It:
- Select your data range and go to Home > Conditional Formatting.
- Choose from pre-set options or create a new rule to customize your formatting.
- Apply color scales, data bars, or icon sets to visualize trends and outliers.
Data Validation: Control Data Entry
Data Validation ensures that the data entered into your spreadsheet is accurate and consistent. This is particularly useful when creating forms or tracking data where consistency is key, like entering dates, choosing from a list, or ensuring numerical input.
How to Use It:
- Select the cells where you want to apply data validation.
- Go to Data > Data Validation.
- Set the criteria, such as a list of allowed values, a date range, or a numerical limit.
Text to Columns: Split Data Easily
If you’ve ever needed to split data in a single column into multiple columns, the Text to Columns tool is your friend. This is especially useful when working with data imported from other sources, such as CSV files, where information might be crammed into one column.
How to Use It:
- Select the column that contains the data you want to split.
- Go to Data > Text to Columns.
- Choose whether to split by delimiter (e.g., commas or tabs) or fixed width.
Flash Fill: Automate Data Entry
Flash Fill is a time-saving tool that automatically fills in data based on patterns it detects. For example, if you need to extract initials from a list of names or format phone numbers consistently, Flash Fill can do it in seconds.
How to Use It:
- Start typing your desired data format in the first cell.
- Excel will suggest a pattern for the remaining cells. Press Enter to accept the suggestions.
Power Query: Clean and Transform Data (Excel tip for using external sources)
Power Query is an advanced tool for those who need to clean, transform, and combine data from different sources. It’s like having a built-in ETL (Extract, Transform, Load) tool right inside Excel. With Power Query, you can import data from various sources, merge tables, remove duplicates, and much more.
How to Use It:
- Go to Data > Get Data to access Power Query.
- Choose your data source (e.g., Excel, CSV, database).
- Use the Query Editor to clean and transform your data before loading it into your workbook.
Macros: Automate Repetitive Tasks
Macros are a game-changer of an Excel tip for automating repetitive tasks in Excel. By recording a series of actions, you can create a Macro that will repeat those actions with a single click. This is especially useful for tasks like formatting, data entry, or complex calculations that you perform regularly.
How to Use It:
- Go to View > Macros > Record Macro.
- Perform the actions you want to automate.
- Stop recording and assign the Macro to a button or shortcut key.
What-If Analysis: Explore Different Scenarios
What-If Analysis tools like Goal Seek, Scenario Manager, and Data Tables allow you to explore different scenarios and their outcomes. Whether you’re budgeting, forecasting, or analyzing investments, What-If Analysis helps you make informed decisions by showing how changes in your variables affect your results.
How to Use It:
- Goal Seek: Go to Data > What-If Analysis > Goal Seek to find the input value needed to achieve a specific result.
- Scenario Manager: Go to Data > What-If Analysis > Scenario Manager to create and compare different scenarios.
- Data Tables: Use Data Tables to see the effects of changing one or two variables on your results.
Slicers: Interactive Data Filtering
Slicers are a user-friendly way to filter data in PivotTables and PivotCharts. With a simple click, you can filter data dynamically and see immediate updates in your analysis. Slicers are particularly useful in dashboards, where you want to present data in an interactive and accessible way.
Using the Excel Tip:
- Select your PivotTable or PivotChart.
- Go to Insert > Slicer.
- Choose the fields you want to use as filters and place the Slicer on your sheet.
Power Pivot: Supercharge Your Data Analysis (Power Excel Tip!)
Power Pivot is an advanced tool for those who need to work with large datasets and complex relationships. It allows you to create data models, work with millions of rows of data, and perform powerful calculations using Data Analysis Expressions (DAX).
How to Use It:
- Enable Power Pivot by going to File > Options > Add-ins and selecting COM Add-ins.
- Use the Power Pivot window to create your data model, build relationships, and perform calculations.
Dynamic Arrays: Simplify Complex Formulas
Dynamic Arrays have revolutionized the way formulas work in Excel. With functions like FILTER, SORT, UNIQUE, and SEQUENCE, you can return multiple results with a single formula, reducing the need for complex formulas and manual data entry.
Example:
excel
Copy code
=UNIQUE(A2:A10)
This formula returns a list of unique values from the specified range.
Charts and Graphs: Visualize Your Data
Excel’s charting tools are essential for presenting your data in a visually appealing way. Whether you’re creating simple bar charts or complex combo charts, Excel offers a variety of options to help you convey your message clearly and effectively.
How to Use It:
- Select your data range and go to Insert > Charts.
- Choose from chart types like bar, line, pie, or scatter.
- Customize your chart with labels, titles, and color schemes.
Sparklines: Miniature Charts in Cells
Sparklines are tiny charts that fit within a single cell, providing a quick visual representation of data trends without taking up much space. They’re ideal for dashboards or when you want to display trends alongside the data.
Using the Excel Tip:
- Select the cell where you want the Sparkline.
- Go to Insert > Sparklines and choose the type (Line, Column, Win/Loss).
- Select the data range and click OK.
Templates: Start Projects Faster
Excel templates are pre-built spreadsheets designed for specific tasks like budgeting, project management, invoicing, and more. Using templates saves you time and ensures that your spreadsheets are well-organized and professional.
How to Use It:
- Go to File > New to browse available templates.
- Choose a template that suits your needs and customize it as necessary.
Microsoft Excel is much more than a spreadsheet tool—it’s a powerful ally in managing, analyzing, and presenting data. By mastering these Microsoft Excel Tips and Tricks, you can unlock the full potential of Excel, making your work more efficient and your data more insightful. Whether you’re a beginner or an advanced user, there’s always something new to learn and explore in Excel. Dive in, experiment, and let Excel transform the way you work with data.
Are you ready to discuss adding a Managed Service Provider to your business strategy? Please contact us!