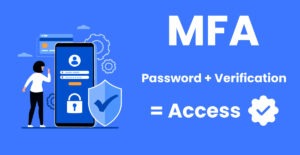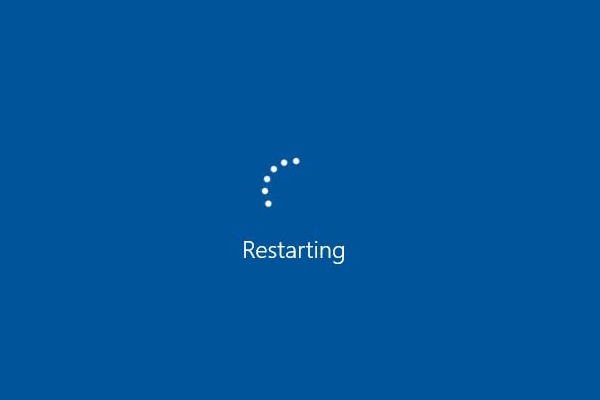
Rebooting Vs Shutting Down
To reboot or not to reboot, that is the question: Whether ’tis nobler in the mind to suffer the slings and arrows of outrageous system errors, Or to take arms against a sea of troubles And by restarting end them. To shut down—to sleep—
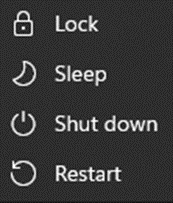
When it comes to managing your Windows PC, you have a few options: shutting it down, restarting it, or putting it to sleep. Each option has its specific use cases and technical implications. In this post, we’ll delve into the technical details of rebooting vs shutting down a Windows PC to help you understand when and why to use each method.
Rebooting a Windows PC
What Happens During a Reboot?
Rebooting (or restarting) a Windows PC involves the following steps:
- Close Applications and Processes: Windows begins by closing all open applications and processes, prompting you to save any unsaved work.
- Logging Off the User: The current user session is logged off, and all user-specific processes are terminated.
- Shutdown Processes: Windows shuts down system services and other processes running in the background.
- Restart the Hardware: The system sends a signal to the hardware to reset. This involves reinitializing hardware components such as the CPU, RAM, and storage devices.
- BIOS/UEFI Initialization: The PC goes through the Power-On Self-Test (POST) and initializes the BIOS/UEFI firmware settings.
- Bootloader Execution: The bootloader (such as Windows Boot Manager) is loaded, which then loads the operating system kernel.
- Operating System Loading: Windows loads the operating system, drivers, and system services. User-specific settings and applications are reloaded upon logging back in.
Benefits of Rebooting
- Memory Clearing: Rebooting clears the RAM, which helps eliminate memory leaks and refreshes system performance.
- Driver Reinitialization: Hardware drivers are reloaded, which can resolve issues caused by driver corruption or conflicts.
- Complete System Refresh: A reboot provides a fresh start for the operating system, which can resolve various software issues and improve performance.
Shutting Down a Windows PC
What Happens During a Shutdown?
Shutting down a Windows PC involves these steps:
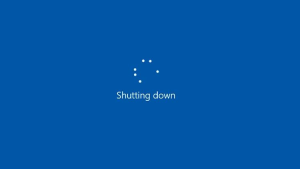
- Close Applications and Processes: Similar to a reboot, Windows closes all open applications and processes, prompting you to save any unsaved work.
- Logging Off the User: The current user session is logged off, and all user-specific processes are terminated.
- Shutdown Processes: Windows shuts down system services and other processes running in the background.
- Power Off the Hardware: The system sends a signal to the power supply to cut off power to the hardware components.
Differences from Rebooting
- No Hardware Reinitialization: Unlike a reboot, shutting down does not reset or reinitialize hardware components.
- Hibernate and Fast Startup: Windows 10 and later versions have a feature called Fast Startup, which uses a hybrid shutdown process. The kernel session is not closed but hibernated during a shutdown with Fast Startup enabled. This speeds up the next boot process but does not provide a complete system refresh.
Benefits of Shutting Down
- Energy Saving: Shutting down completely powers off the system, conserving energy and extending the lifespan of hardware components.
- Maintenance and Upgrades: Certain hardware maintenance tasks and upgrades require a shutdown, as it ensures all power is removed from the components.
When to Use Each Method
Rebooting
- Software Installation: It is often necessary to reboot after installing new software or updates to complete the installation process.
- System Performance Issues: If your PC is running slow or experiencing software glitches, a reboot can help refresh the system and resolve these issues.
- Driver Issues: Rebooting can resolve problems caused by driver conflicts or corruption.
Shutting Down
- End of the Day: Shutting down your PC at the end of the day conserves energy and extends the lifespan of your hardware.
- Long Periods of Inactivity: If you won’t be using your PC for an extended period, shutting it down is the best option.
- Maintenance and Upgrades: Shutting down is necessary for performing hardware maintenance and upgrades.
Understanding the technical differences of Rebooting Vs Shutting Down your Windows PC can help you make informed decisions on how to manage your system. Each method has its specific benefits and use cases, ensuring your PC runs smoothly and efficiently.
Feel free to reach out if you have any questions or need further assistance with managing your Windows Network.
Contact Us for your site survey today!